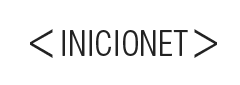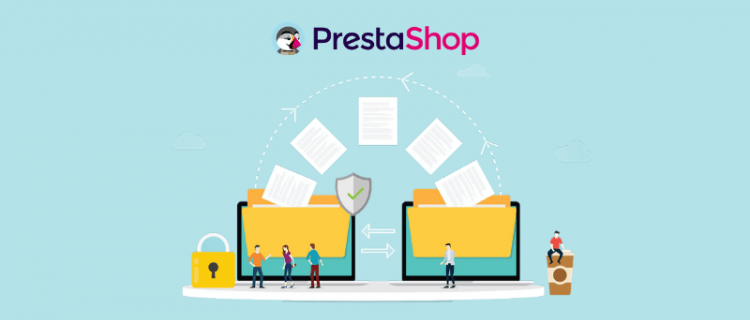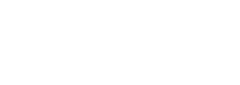Como migrar de servidor a otro en Prestashop
Si estás pensando en migrar tu tienda en Prestashop a un nuevo servidor debes tener en cuenta que esta tarea no es tan fácil como parece pero tampoco demasiado complicada.
Para poder realizar este proceso correctamente es necesario seguir algunos pasos que más adelante explicamos.
REQUISITOS QUE SE NECESITAN ANTES DE EMPEZAR LA MIGRACIÓN
Antes de empezar con la migración necesitas tener lo siguiente:
- Tener un programa que te permita conectarte al antiguo y al nuevo servidor mediante FTP (por ejemplo Filezilla). Si tienes problemas para establecer la conexión tendrás que ponerte en contacto con la compañía de hosting que tengas y solicitar los datos de conexión.
- Tener acceso de administrador en el servidor para poder gestionar las bases de datos y las conexiones FTP.
- Tener también una cuenta de administrador en el backoffice de tus tiendas de Prestashop, tanto en la web alojada en el antiguo servidor como en el nuevo.
Una vez que tenemos estos datos comenzaremos con la migración.
PASO 1: Poner la tienda en el modo de mantenimiento
Lo más recomendable es poner la tienda alojada en el antiguo servidor en mantenimiento activándolo desde el panel de administración del Prestashop. Al poner este modo nos aseguramos que mientras se realiza la migración no entren nuevos pedidos ni tengamos nuevos datos en la tienda que cuando la alojemos en el nuevo servidor se pueda perder.
El poner la web en mantenimiento depende de la versión del Prestashop. Para la versión 1.6.1 se hace de la siguiente manera: Dentro del panel de administración de Prestashop -> Preferencias -> Mantenimiento -> Activar la tienda -> No.
Para la versión de prestashop 1.7 se hace de la siguiente manera: Panel de administración de Prestashop -> Parametros de la tienda -> Configuración -> Pestaña Mantenimiento -> Activar la tienda -> No
PASO 2: Copia de seguridad de archivos y base de datos de la tienda en el antiguo servidor
A continuación tendrás que acceder al panel de control del antiguo servidor como administrador para realizar una copia de seguridad tanto de los archivos como de la base de datos de la web.
Para realizar la copia de seguridad de los archivos te puedes conectar vía FTP y descargar los ficheros en tu ordenador.
En cuanto a realizar la copia de la base de datos, desde el panel de control del servidor antiguo tendrás que buscar una opción que se llame phpMyAdmin y exportar la base de datos la cual se almacenará en tu ordenador. Si no lo consigues desde el servidor existen varios módulos de prestashop que de una manera más sencilla te permiten realizar la copia de seguridad. Algunos ejemplos de módulos los puedes ver en el siguiente enlace.
PASO 3: crear una nueva base de datos en el nuevo servidor
Accede al panel del nuevo servidor y localiza la opción que permite crear nuevas bases de datos y sigue los pasos. En algunos servidores se pueden crear desde la aplicación de phpMyAdmin.
Si tienes algún problema en la creación de la base de datos no dudes en ponerte en contacto con el soporte de tu nuevo servidor.
PASO 4: importar la base de datos en el nuevo servidor
Una vez creada la base de datos en el nuevo servidor tendrás importar la copia realizada de la base de datos de la tienda que se encontraba en el antiguo servidor. Para ello se puede hacer desde el panel de phpMyAdmin, le das a la nueva base de datos, después a la pestaña que pone Import, le das al botón de examinar para elegir la base de datos que se guardó en tu ordenador y le das a importar.
Cuando se haya importado correctamente la base de datos aparecerá un mensaje en la pantalla.
PASO 5 Subir la copia de seguridad de los archivos en el nuevo servidor
A continuación habrá que conectarse por FTP al nuevo servidor y subir los archivos descargados del antiguo a una carpeta que se llame public_html.
Este proceso puede tardar un tiempo hasta que se complete la subida de archivos dependiendo del tamaño que tuviese tu web.
PASO 6: Editar los parámetros de configuración de prestashop
Cuando los ficheros se terminen de subir, a continuación habrá que editar el fichero donde se encuentran todos los datos de conexión a la base de datos.
Dependiendo de la versión de Prestashop que tengamos estos datos estarán en un fichero o en otro.
Para la versión 1.6 de Prestashop, el archivo que tenemos que editar se encuentra en /config/settings.inc.php
En cambio para la versión 1.7 de Prestashop esa forma de introducir los datos está deprecado, el fichero para cambiar los datos de configuración se encuentra en /app/config/parameters.php
Los parámetros que se encuentran en estos ficheros de configuración son los siguientes:
- Database_host: se refiere al servidor donde se encuentra la base de datos. La mayoría de veces este valor suele ser localhost.
- Database_port: es el puerto de la base de datos.
- Database_name: es el nombre de la base de datos.
- Database_user: es el nombre del usuario asociado a esa base de datos.
- Database_password: es la contraseña de ese usuario.
- Database_prefix: es el prefijo por el que empiezan todas las tablas de la base de datos. Normalmente el prefijo suele ser ps_ pero para poder comprobarlo se puede acceder al phpMyAdmin y mirar como empiezan todas las tablas.
- Database_engine: es el motor de la base de datos. Para saber cuál es sería mejor que contactaras con tu hosting.
Una vez cambiado esos parámetros por los correctos, guarda las modificaciones y súbelo por FTP a la misma ruta donde se encuentra en el nuevo servidor.
PASO 7: Comprobar los permisos
Antes de comprobar si la migración de la web se ha realizado correctamente, primero comprueba que las carpetas y archivos tienen los permisos correctos. Normalmente los permisos correctos son los siguientes:
- Permisos en ficheros: 664
- Permisos para carpetas: 755
Si hay algún problema con la visualización de las imágenes en la nueva web puedes dar permiso a esa carpeta 777 pero esta es una solución temporal. No es nada recomendable dar todos los permisos a las carpetas o archivos ya que de este modo es mucho más fácil que cualquier persona los modifique y perjudique a tu página.
PASO 8: Limpiar la caché
Lo mejor sería que borrases la caché de la página para comprobar si realmente funciona correctamente en el nuevo servidor.
Para borrar correctamente la caché puedes acceder por FTP a los archivos en el nuevo servidor y borrar el contenido de las carpetas /cache/smarty/compile/ y /cache/smarty/cache/ menos el archivo index.php que se encuentra en ambas carpetas.
PASO 9: Modificar los datos de servidor de correo en la configuración de prestashop
Hay veces que los servidores últimamente no tienen activada la función de PHP mail por cuestiones de seguridad.
Puedes preguntar al soporte de tu hosting si está disponible esta opción en tu servidor y si no es así puedes configurar el correo con los datos SMTP que te indiquen.
Para añadir estos parámetros tendrás que ir a la administración del prestashop, en el menú lateral izquierdo le das a la opción Parámetros Avanzados y luego a Dirección de Correo Electrónico. Después tendrás que bajar un poco y verás la parte donde pone Dirección de correo electrónico, por defecto aparecerá con la opción marcada de que use sendmail, para cambiarla habrá que darle a Establecer mis propios parámetros SMTP.
PASO 10: Quitar el modo de mantenimiento de la tienda en el nuevo servidor
Por último, una vez que comprobemos que todo funciona correctamente se desactivará el modo de mantenimiento de la web para que ya esté disponible para todo el público.
Siguiendo estos pasos para realizar una migración de prestashop de un servidor a otro no debería de haber problemas. Aunque hay algunos pasos un poco más técnicos, afortunadamente existen muchos módulos que permiten realizar la migración de una forma mucho más sencilla que como se hacía hace un tiempo.