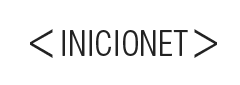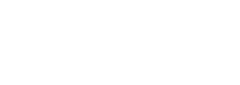Cómo actualizar WordPress manualmente: Paso a paso para hacerlo fácilmente
WordPress, reconocida globalmente como una de las plataformas de administración de contenido (CMS) más empleadas y flexibles, ha conquistado el mundo digital gracias a sus características intuitivas y su sistema de actualización sencillo. Este CMS se destaca por su capacidad para adaptarse a las necesidades cambiantes de los usuarios y responder eficazmente a las demandas del entorno digital dinámico.
Sin embargo, aunque WordPress suele ser fácil de actualizar automáticamente, hay momentos en que es necesario tomar las riendas y realizar una actualización manual. Esto puede parecer una tarea desalentadora, pero no tienes que preocuparte. En este artículo, te guiaremos a través del proceso paso a paso, para que puedas manejar las actualizaciones de WordPress con confianza y eficiencia.
Cómo actualizar WordPress manualmente
Paso 1: Hacer una copia de seguridad
Antes de embarcarte en el proceso de actualización de tu sitio web de WordPress, el primer paso esencial es realizar una copia de seguridad completa de tu sitio. Esta copia de seguridad no es solo un paso prudente, sino una necesidad absoluta que te proporciona una red de seguridad en caso de que algo salga mal durante la actualización.
La copia de seguridad debe incluir tanto el contenido de tu sitio web (imágenes, publicaciones, páginas, comentarios, etc.) como la base de datos (que contiene la configuración de tu sitio, usuarios y otras informaciones importantes). Aunque puede parecer una tarea desalentadora, existen numerosos plugins confiables disponibles que pueden automatizar este proceso para ti.
Paso 2: Descargar la última versión de WordPress
Para mantener tu sitio web actualizado y seguro, es importante que siempre descargues la versión más reciente de WordPress directamente desde su sitio web oficial. Este paso garantiza que obtienes el software legítimo y libre de cualquier amenaza potencial. Normalmente, la descarga del software de WordPress se presentará en forma de un archivo ZIP que debes guardar en tu ordenador para su posterior uso.
Paso 3: Desactivar todos los plugins
Antes de continuar con la actualización, es altamente recomendable que desactives todos los plugins de tu sitio WordPress. Los plugins son herramientas esenciales que amplían la funcionalidad de tu sitio web, pero también pueden causar conflictos con las actualizaciones de WordPress si no están completamente compatibles con la versión más reciente.
Desactivar tus plugins es una medida preventiva inteligente que reduce el riesgo de problemas de incompatibilidad y errores durante la actualización. Esta acción no borrará los plugins ni sus configuraciones, simplemente los deshabilitará temporalmente hasta que se complete la actualización.
Para hacer esto, simplemente ve a tu panel de administración de WordPress, haz clic en “Plugins” en el menú lateral y selecciona “Desactivar” para cada plugin. Recuerda, una vez que la actualización se haya realizado con éxito, podrás reactivar todos tus plugins y continuar utilizando tu sitio como antes.
Paso 4: Acceder a tu sitio a través de FTP
El siguiente paso es acceder a tu sitio web mediante el protocolo de transferencia de archivos (FTP). Para hacer esto, necesitarás un cliente FTP, que es una aplicación que te permite transferir archivos desde tu ordenador a tu servidor web. FileZilla es una opción popular y confiable para este propósito debido a su facilidad de uso y características robustas.
Una vez que hayas descargado e instalado FileZilla o cualquier otro cliente FTP de tu elección, tendrás que configurarlo con los detalles de tu cuenta de hosting para iniciar sesión en tu sitio web. Estos detalles generalmente incluyen el nombre de host (generalmente la URL de tu sitio web), el nombre de usuario y la contraseña.
Después de iniciar sesión con éxito en tu sitio a través de FTP, deberás navegar hasta la carpeta “wp-content”. Esta carpeta es crucial ya que contiene tus plugins, temas y archivos multimedia. Aquí es donde llevarás a cabo la mayor parte del proceso de actualización de WordPress.
Paso 5: Eliminar las carpetas antiguas
Dentro de la carpeta “wp-content”, encontrarás las carpetas “plugins”, “themes” y “uploads”. Necesitarás eliminar las carpetas “plugins” y “themes” para la actualización, pero ten mucho cuidado de no eliminar la carpeta “uploads”. Esta última contiene todos tus archivos multimedia, que son fundamentales para el funcionamiento de tu sitio.
Paso 6: Subir los nuevos archivos
Tras completar la descarga del archivo ZIP en el Paso 2, tu próximo paso será descomprimir este archivo y subir todas sus carpetas y archivos a la carpeta “wp-content” de tu sitio web. Este proceso puede llevar algún tiempo, dependiendo del tamaño de los archivos y de la velocidad de tu conexión a Internet. Recuerda siempre verificar que todos los archivos se hayan subido correctamente para evitar posibles problemas más adelante.
Paso 7: Ejecutar el script de actualización
Para completar el proceso de actualización de tu sitio WordPress, necesitarás abrir tu navegador web preferido e ingresar la URL de tu sitio web seguida de “/wp-admin/upgrade.php” en la barra de direcciones. Por ejemplo, “www.tusitio.com/wp-admin/upgrade.php”. Al hacer esto, tu navegador te llevará a una página que ejecutará automáticamente el script de actualización de WordPress.
Este script realiza una serie de funciones vitales, como actualizar tu base de datos para reflejar los cambios realizados, verificar la compatibilidad de tus plugins y temas con la nueva versión de WordPress, y asegurarse de que todo funcione sin problemas tras la actualización.
Paso 8: Reactivar los plugins
Una vez que la actualización se haya realizado con éxito, el último paso es reactivar todos tus plugins. Ahora, tu sitio está actualizado y listo para continuar operando con la última versión de WordPress.
Actualiza tu WordPress de manera segura y exitosa con Inicionet
Mantener tu sitio WordPress al día es vital no solo para aprovechar las últimas funcionalidades, sino también para garantizar su seguridad y rendimiento. En Inicionet, nos enorgullece ofrecer soluciones de actualización de WordPress que son tanto seguras como exitosas.
Nuestro equipo de expertos tiene la experiencia y los recursos necesarios para manejar todo el proceso de actualización, desde la copia de seguridad inicial hasta la implementación final. Nos aseguramos de que cada paso se realice con la máxima atención al detalle, minimizando cualquier posible interrupción para tu sitio.
Además de nuestras soluciones de actualización, también ofrecemos una amplia gama de servicios adicionales para ayudarte a maximizar el potencial de tu sitio WordPress. Ya sea que necesites asistencia con SEO, diseño web, marketing digital o cualquier otro aspecto relacionado con WordPress, nuestro equipo está listo y dispuesto a ayudar.
Ponte en contacto con nosotros hoy mismo para obtener más información sobre cómo podemos ayudarte a actualizar de forma segura y exitosa tu sitio WordPress. Estamos ansiosos por trabajar contigo y hacer que tu sitio sea mejor que nunca. ¡En Inicionet, tu éxito es nuestro objetivo!